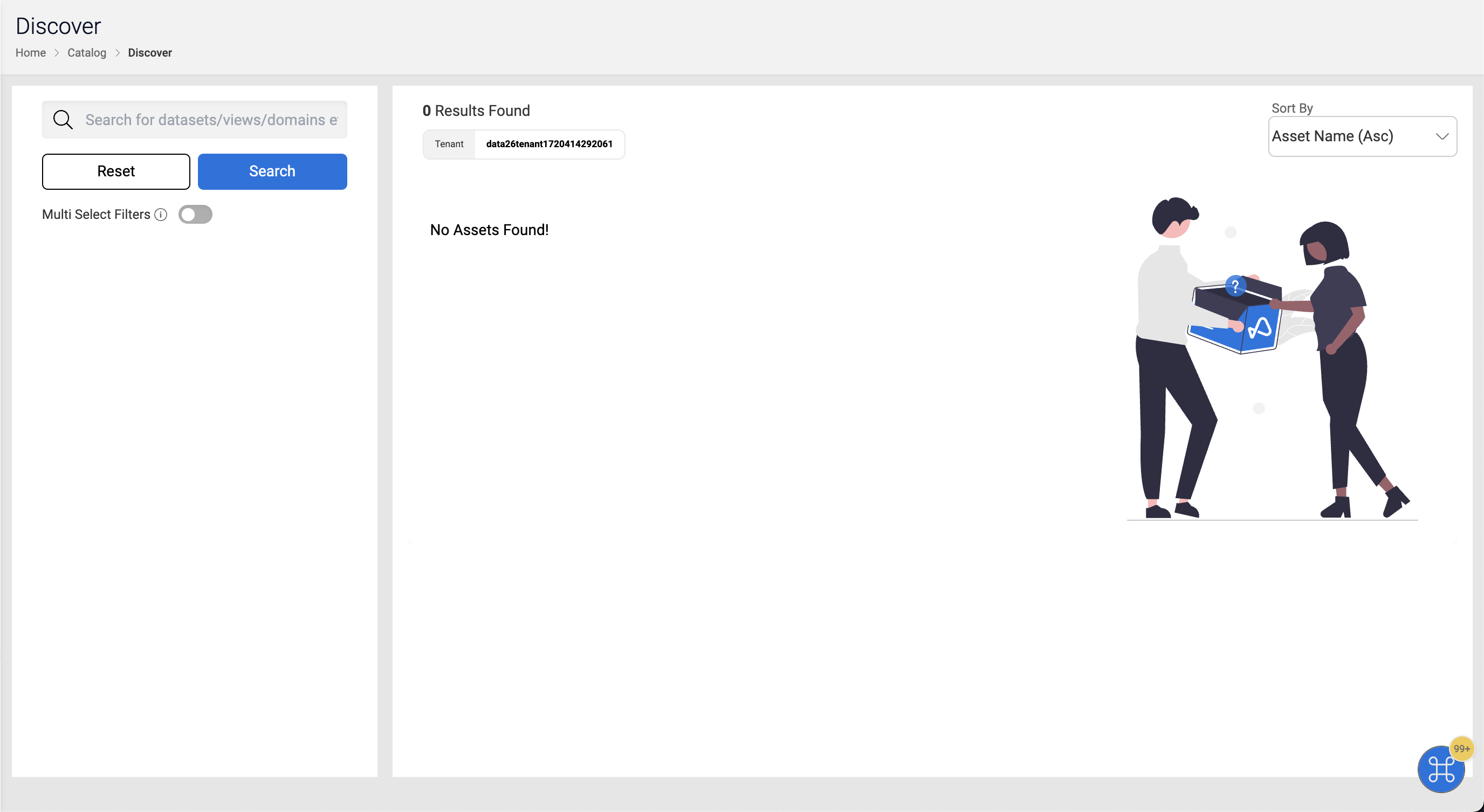Discover
The Discover feature enables users to efficiently locate and explore their data within Amorphic. Through its comprehensive global metadata search capability, Discover facilitates rapid and precise identification of data assets.
- As of version 2.6.1, the assets supported in this global search are datasets and views
- If the Discover home page shows 0 resources, please trigger the Datasource sync job to synchronize datasets and view metadata with the metadata catalog. This is a one-time operation; users do not need to run it again. This process is intended to index all existing metadata.
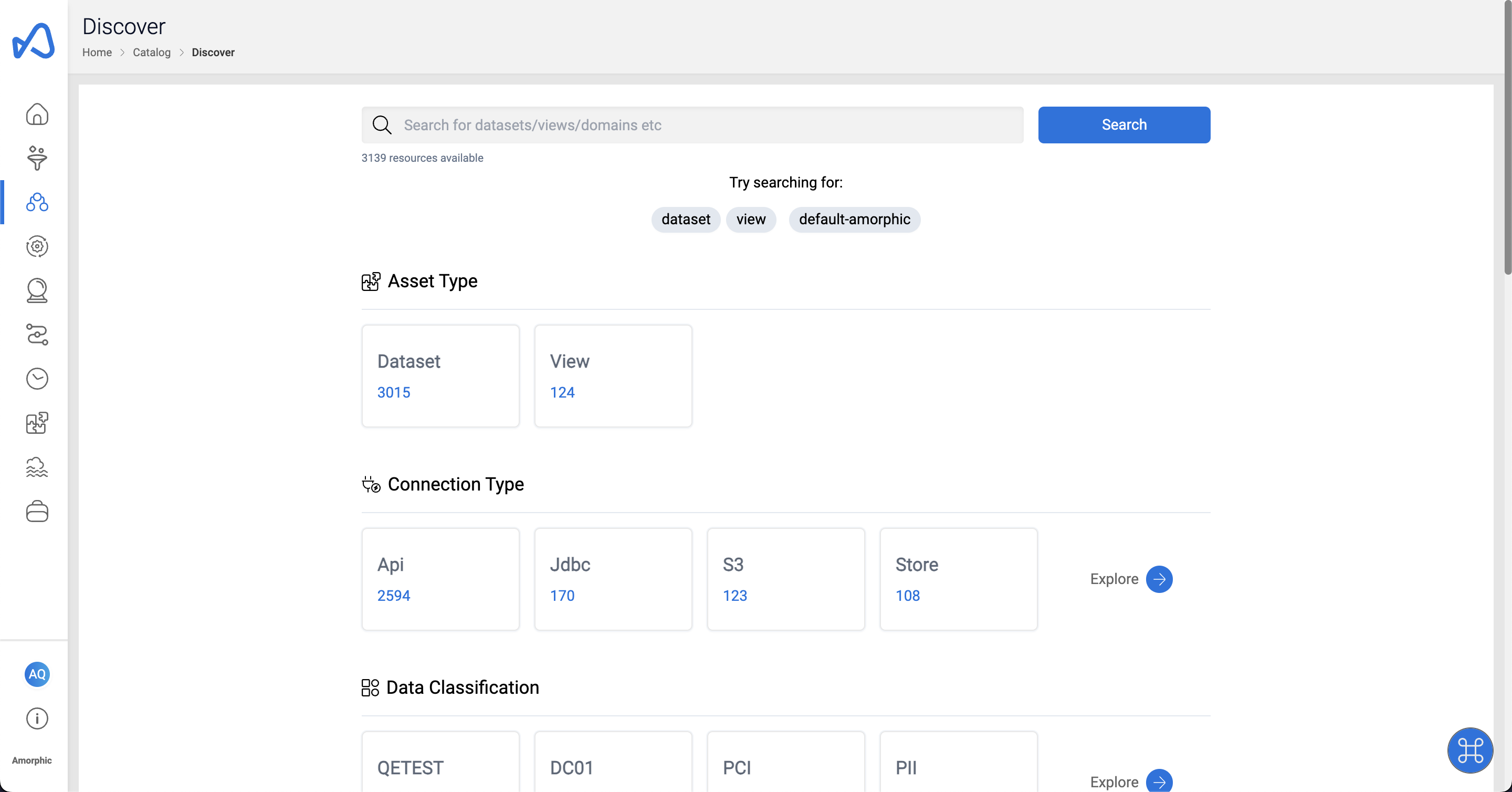
On the homepage, users are provided with a search bar where they can input their queries. Additionally, the system also displays the total number of available resources.
Below this, users can also find various filters applicable to their data, along with the counts attributed to each filter.
The fields supported for these filters include: Domain, Data Classification, Tags Attached, Keywords, Target Location, Connection Type, Asset Type, Tenant, and Datasource Type.
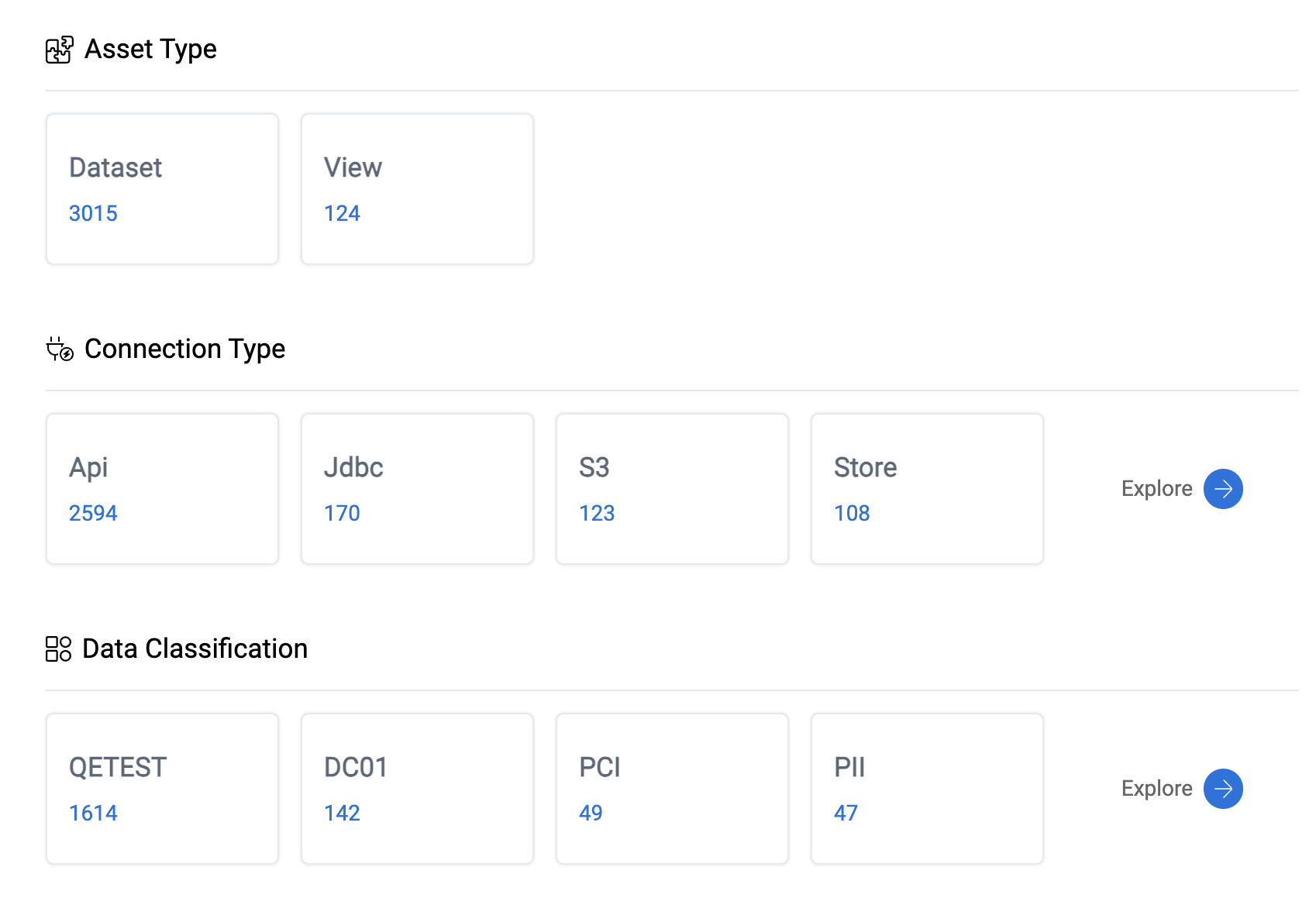
The image below shows how the discover functionality can be used
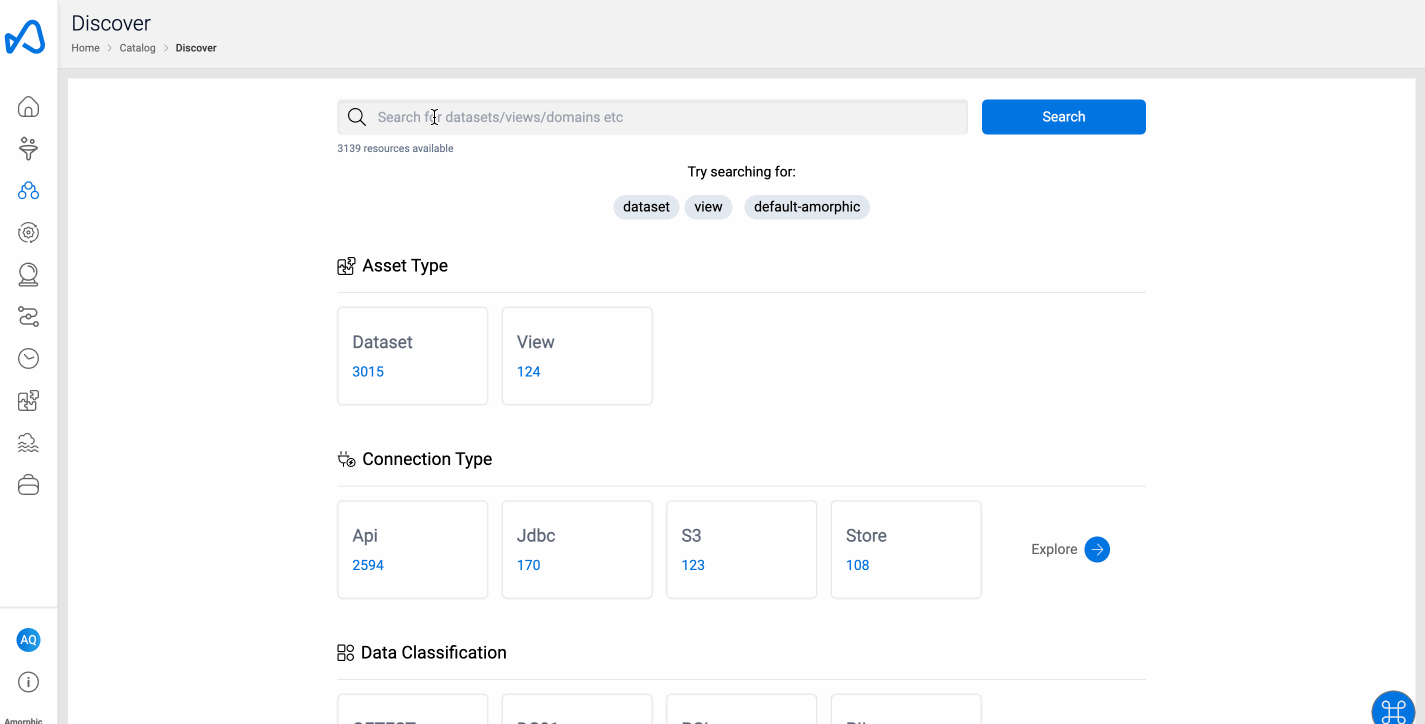
Fields to match
In discover search, users have the option to pick the fields to match the search query with. The following fields are supported for this: Datasource Type, Target Location, File Type, Keywords, Data Classification, Domain, Tenant, Asset Type, Created By, Asset Name, Description, Tags Attached.
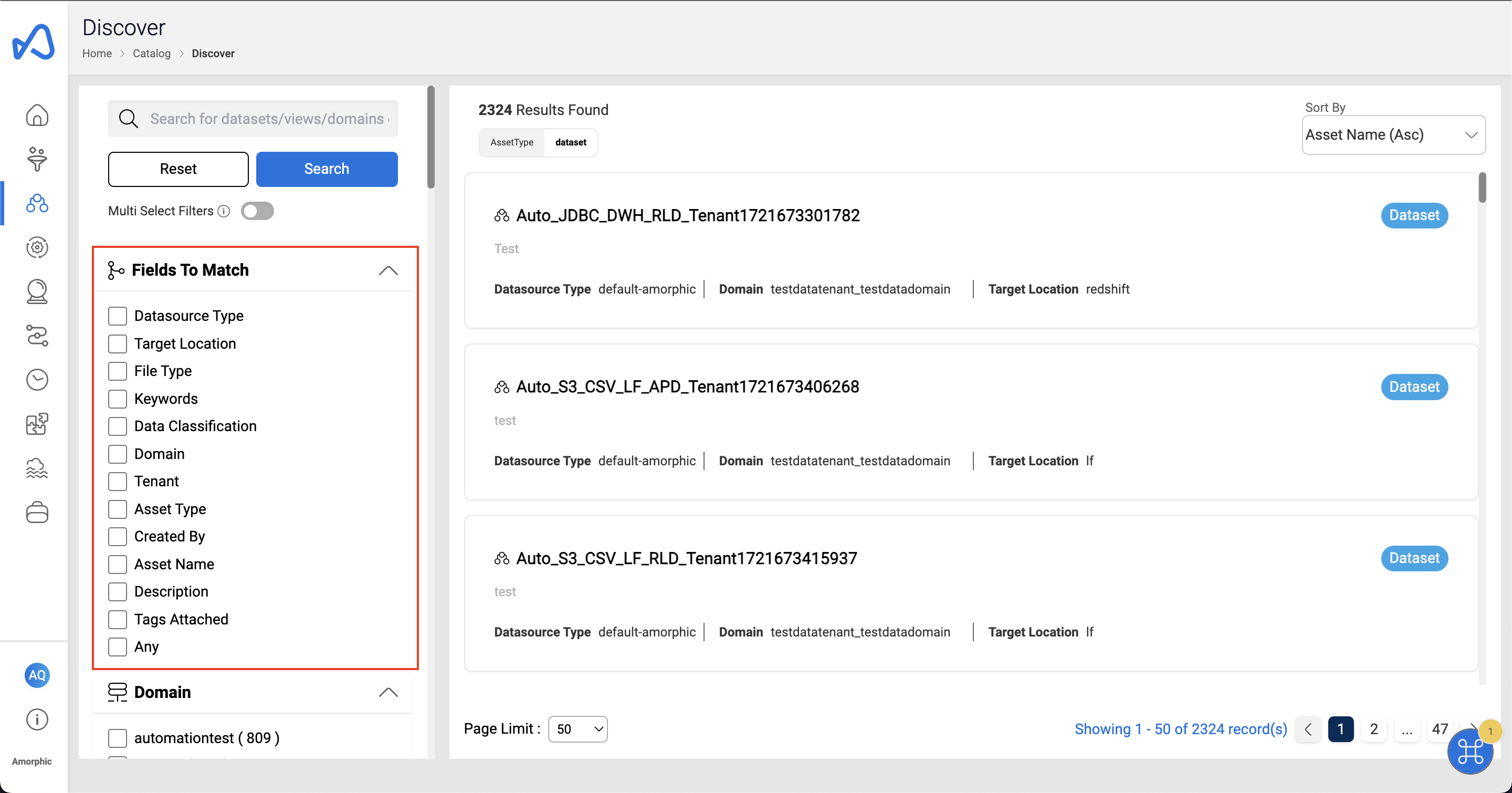 There's also an 'Any' field match option that searches across all available fields. But this can slow down the query, and at times can result in query timeouts, so it is recommended to specify the field name for better results.
Users can perform the following types of queries using the "Any" field:
There's also an 'Any' field match option that searches across all available fields. But this can slow down the query, and at times can result in query timeouts, so it is recommended to specify the field name for better results.
Users can perform the following types of queries using the "Any" field:
Fuzzy Query
- A fuzzy query searches for documents containing terms similar to the search term. For example, if you search for "Appel," you might get results for "Apple."
- Users need to add a tilde symbol
~at the end of the search term:Appel~ - By default, it will attempt transpositions, deletions, replacements, and insertions within two characters. To extend this to more characters, specify the length after the
~:Examples:Appel~4- Replacements: cat to bat
- Insertions: cat to cats
- Deletions: cat to at
- Transpositions: cat to act
Regex Query
- A regex query searches for documents matching a specific pattern defined by a regular expression. The query needs to be enclosed in forward slashes
/. - For example, to search for documents containing terms that start with "App" and end with any character:
/App.*/NOTEWhen special characters are used in the search query, an error might occur. Try to avoid using special characters like
\and^.
- A regex query searches for documents matching a specific pattern defined by a regular expression. The query needs to be enclosed in forward slashes
Filters
Users can also apply filters on top of their search results from within the search results page. The Filters section can be found just below the 'Fields to Match' section.
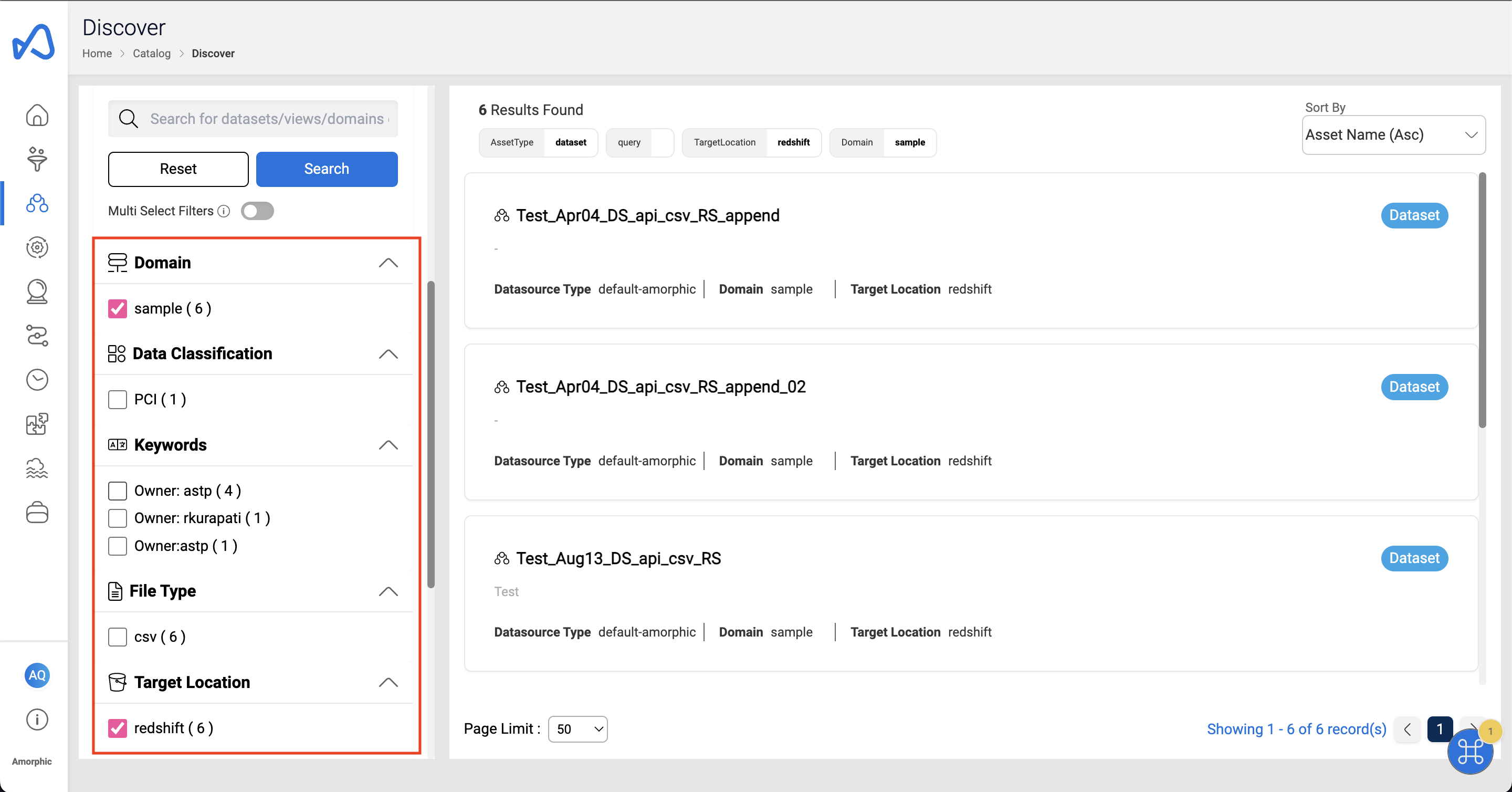
Multi Select Filters
This button determines when a search is initiated. If enabled, the search will only be performed after the user clicks the 'Search' button. This setting allows users to finalize all their selections before initiating a search. If this option is not enabled, a search will be conducted automatically after each filter selection, without the need to click the 'Search' button.
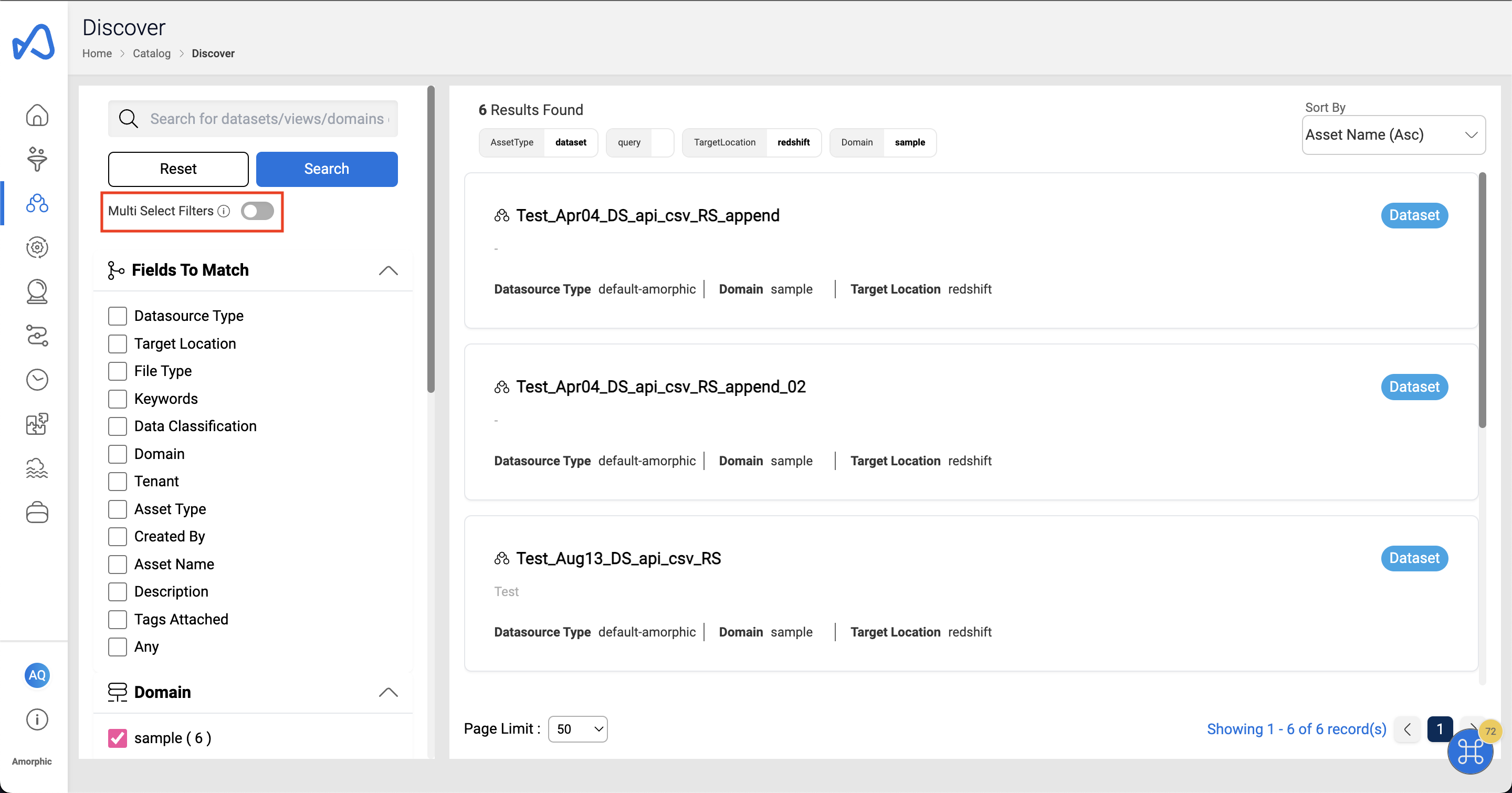
If a user selects a tenant from the filters to which they do not have access, the result will display 'No Assets Found'.