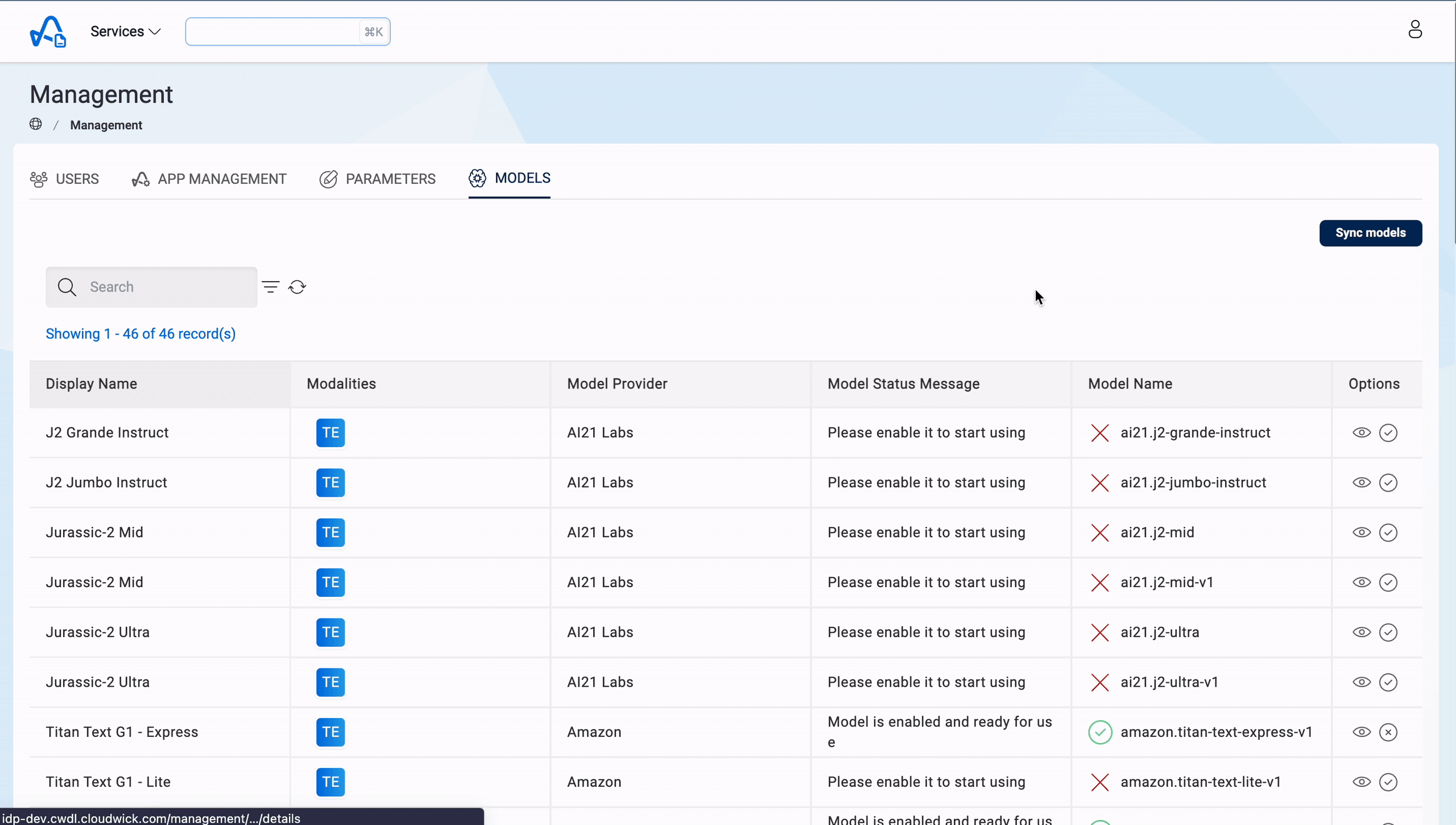Management
The IDP Management section is only accessible for admins. This section mainly contains four components
- Users
- App Management
- Parameters
- Models
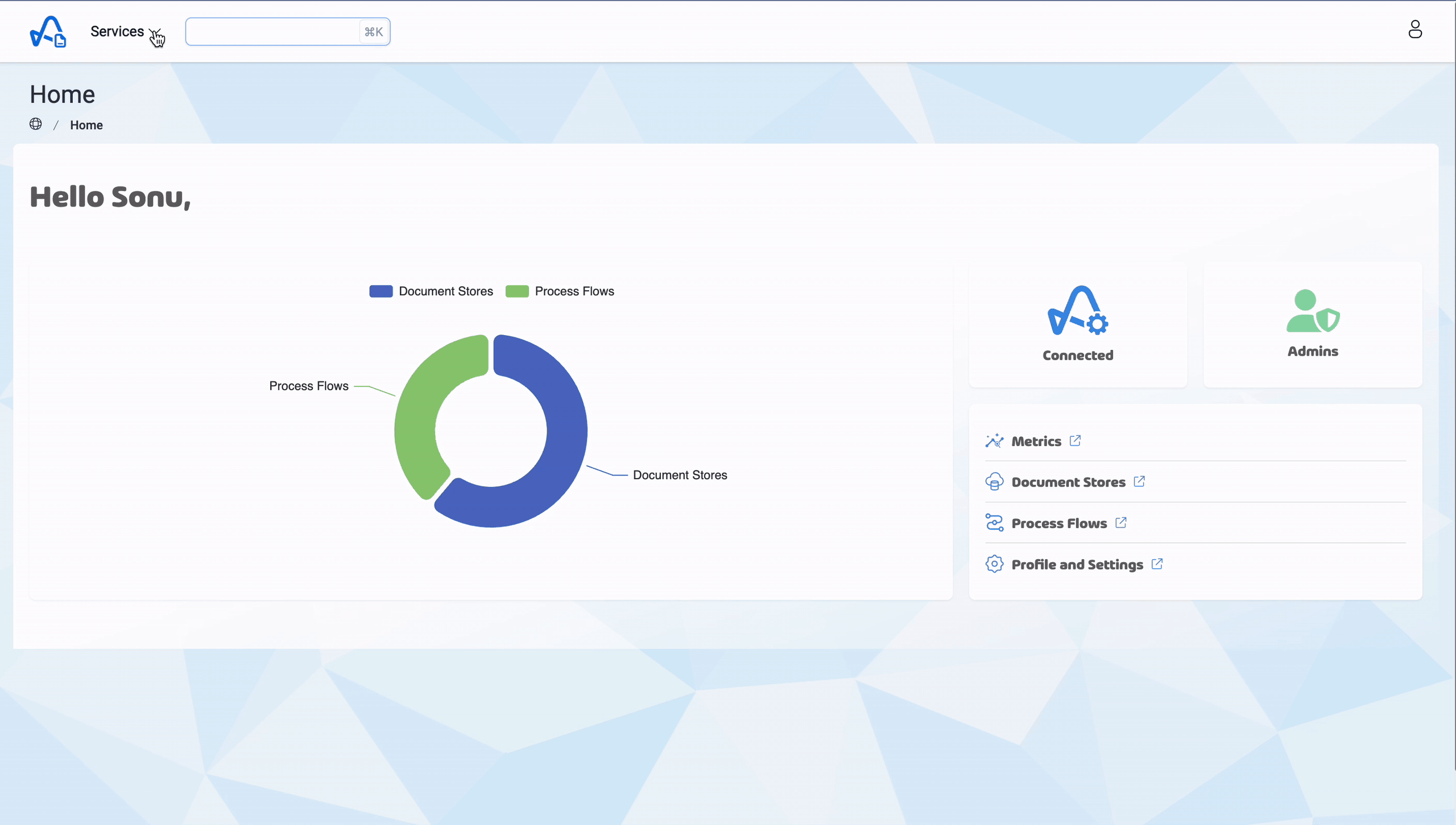
Users
This section lists all the registered users, their role and amorphic integration status. Admins can do the following
- View a list of all existing users
- View user role attached to each user
- View amorphic integration status of all users
- Change user role
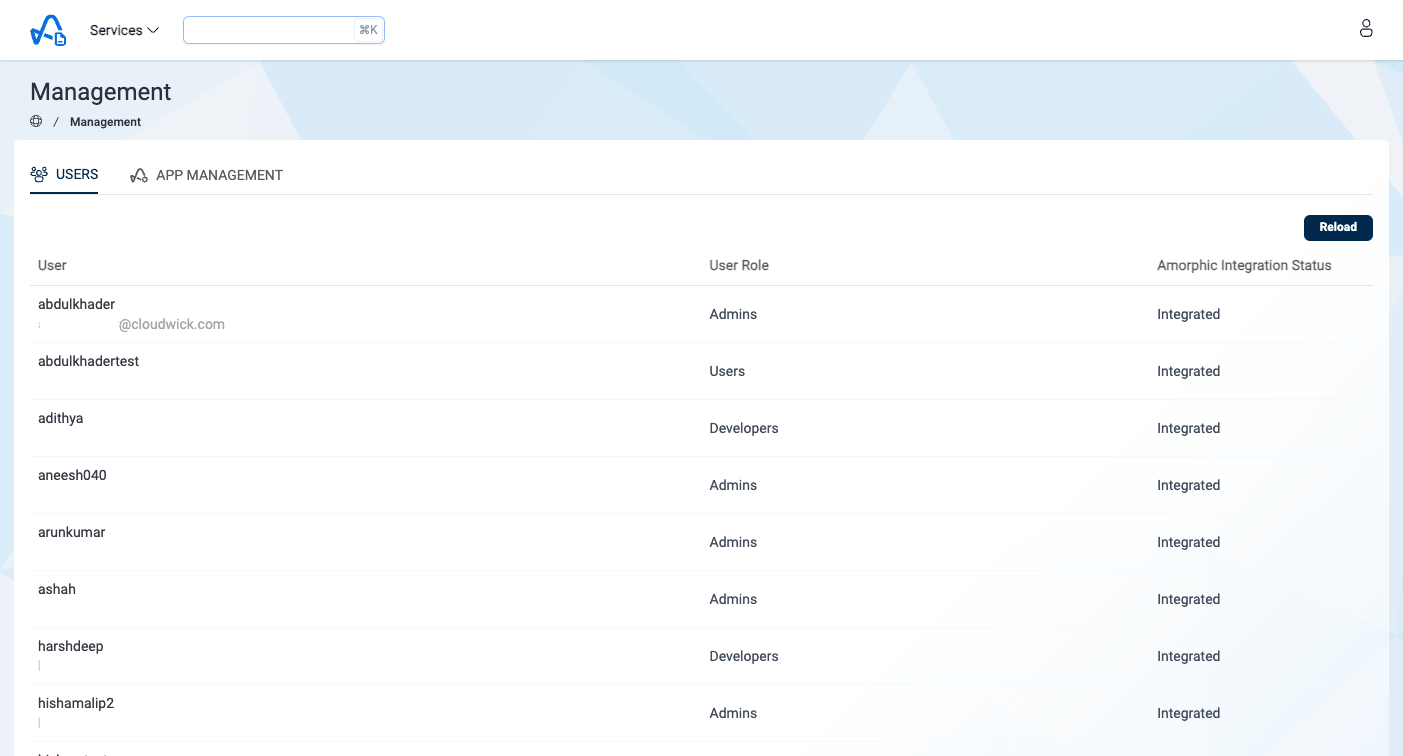
How to change user role?
Admins have the capability to modify the user roles for all users, transitioning them between the roles of Users, Developers, and Admins as needed.
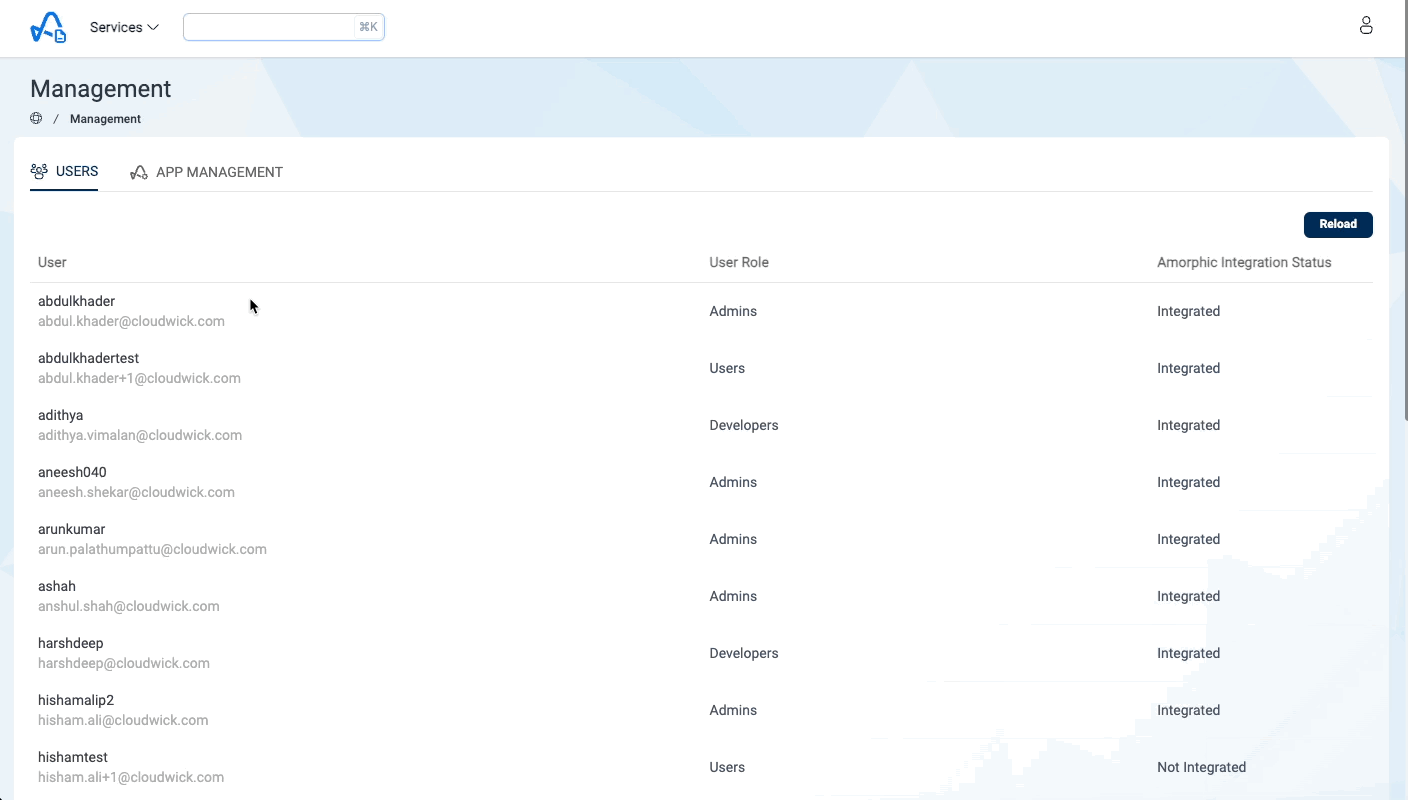
Admins cannot demote themselves to Developers or Users.
App Management
This section is used for managing application level preferences.
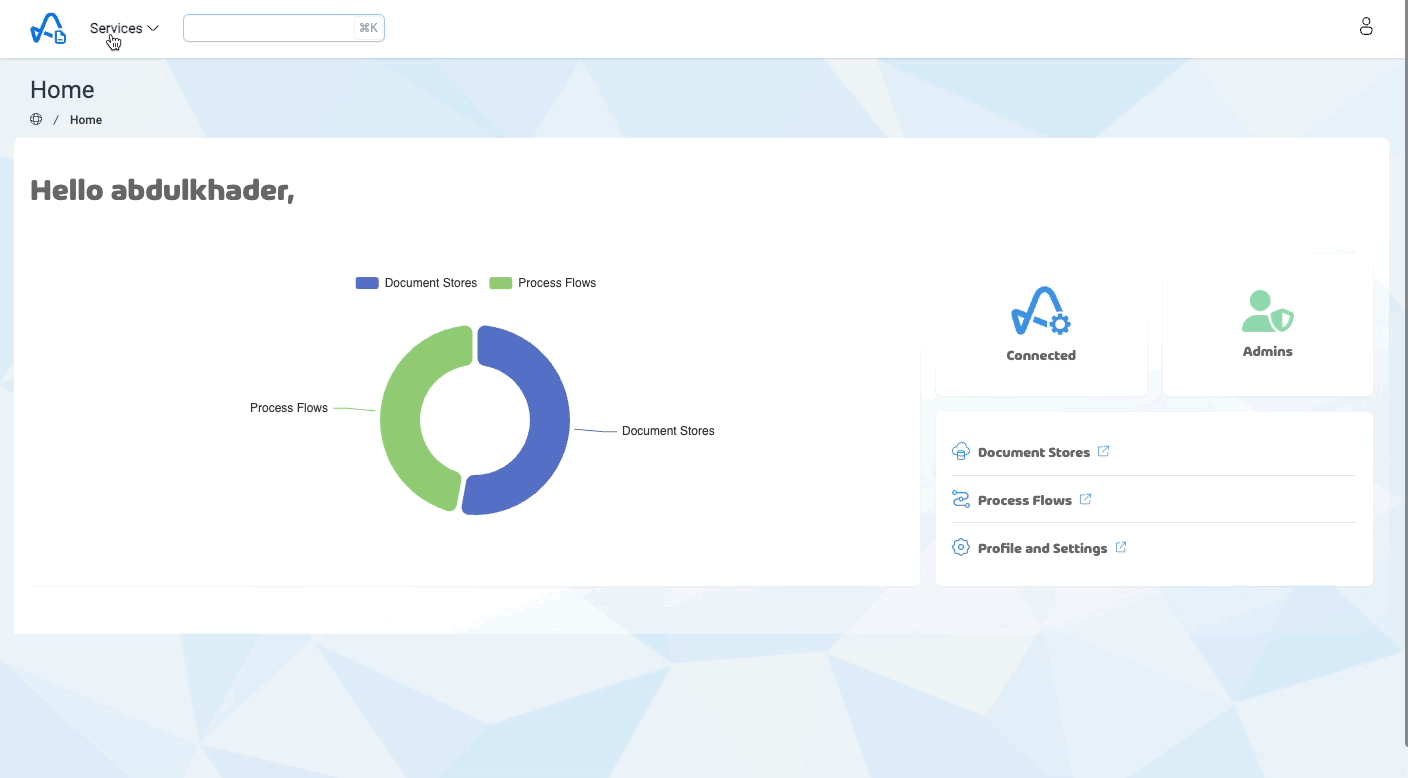 Admin can do the following
Admin can do the following
Set/Update batch processing
Batch processing defines the degree of parallel processing when executing Document Store or Process Flows. For example, with a batch processing setting of 20, when initiating a Document Store for 100 files, the system will process 20 files concurrently. It will then manage the remaining files sequentially, in line with the completion of the current batch. This mechanism guarantees that the maximum number of files processed simultaneously aligns with the specified batch processing value. In cases where the execution of Document Store or Process Flows extends over an extended duration, it is recommended to contact the administrator to explore the possibility of increasing this numerical value.
In order to mitigate potential service limit concerns, it is crucial to select appropriate batch processing values that are mindful of your account quotas.
Parameters
This section is used for creating parameters that you can refer to inside Process Flow's custom scripts, just like environment variables.
A helper method get_parameter_value(self, parameter_key) is present in the Sample Custom Script, which can be used for retrieving these parameters.
How to create a parameter?
- Click on
Create Parameter - Fill in the required inputs (Details shown in the table below)
| Attribute | Description |
|---|---|
| Parameter Key | Name of the parameter |
| Parameter Value | Value of the parameter |
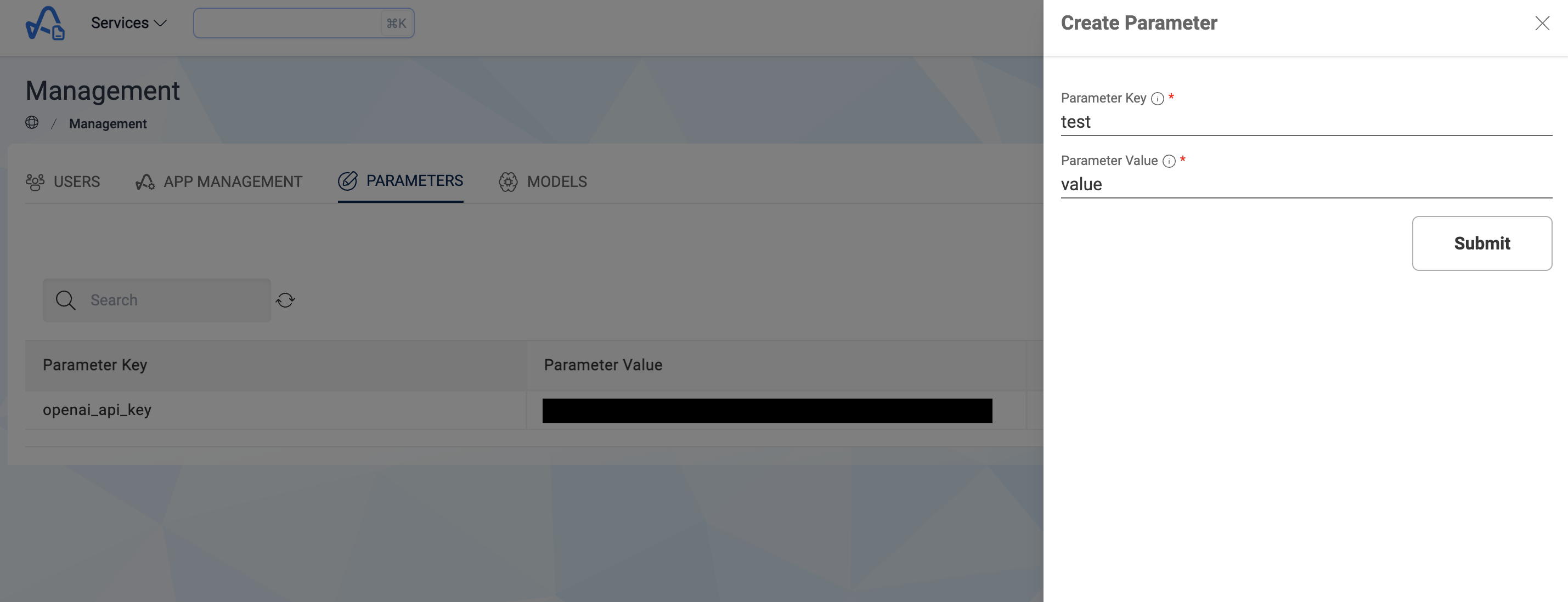
A parameter with key openai_api_key and value specifying a valid OpenAI API key needs to be created for utilizing OpenAI models in the application.
Models
This page lists all available models from Bedrock and OpenAI. It provides basic details about the models, including supported modality (text/image) and whether the model is enabled or not. Only enabled models can be used in the Document Store/ Process Flow for text extraction process.
Actions to perform with models
- Sync Models
Admins can utilize the 'Sync Models' button to synchronize available models from OpenAI and Bedrock. It will fetch the latest data and sync it to Amorphic.
- Enable a Model
Admins can enable a disabled model by clicking the 'Enable' button. Only enabled models will be listed in the document stores and process flows. If your AWS account has access to this model, it will be enabled. Otherwise, please contact the AWS administrator.
- Disable a Model
Admins can disable a model by clicking the 'Disable' button. This action prevents the model from being used in Document Store/Process Flow.